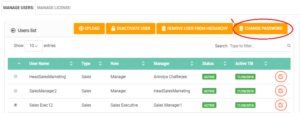There is a lot the Saleswah user account admin can do
Change user password
We now made it possible for the Saleswah user account admin to change the password for any user.
To do this, goto your admin area, and click on Users and Licenses.
Goto the user list.
Yes, it is that simple! Your users will be sent the new password by email.
Deactivate user
The admin can select any user in the above user list and click- deactivate user.
The user will lose access to the CRM immediately. And, the Saleswah user license he had would not become available to be assigned to any other user without a license.
Remember, deactivating the user does not affect the data. All accounts, contacts, deals which were looked after by the user, would continue to be shown under him. Other active users, who had earlier access to his data, would continue to do so. In fact, he would continue to show up in the user hierarchy in all the lists- Contact, Account, Deals, Tasks etc.
As a matter of fact, this helps when a sales executive leaves and a new one is going to join in his place. So, you can transfer “the territory” from old to new with minimal disruption.
Re-assign territory- from old executive to new
- Go to the Accounts List.
- Use the user hierarchy filter to drill down to the old user who is still showing up. So, now you have only the accounts which are assigned to the old user on screen.
- Select the accounts- in bulk and click on Assign accounts- follow instructions to assign to the new user.
Remove user from hierarchy
Once you have re-assigned all accounts from this user to another, then you can remove the user from the hierarchy totally. To do that, go to the Users and License section again. Select the user to remove from the hierarchy and click on Remove from Hierarchy.